나도 아이폰 12 프로 맥스 샀다-초보 아이폰 유저의 셋팅 과정
- 생활 정보
- 2021. 1. 8.
나도 아이폰 12 프로 맥스 샀다-초보 아이폰 유저의 셋팅 과정

여러분 안녕하세요ㅎㅎㅎ
나온지는 좀 됐지만 저도 드디어 아이폰을 구매했습니다.
기종은 아이폰 12 프로 맥스 색상은 그라파이트입니다. 사실 그동안 사고 싶긴 했는데, 쓰고 있던 폰이 고장난 것도 아니고 불량률도 높다고 하길래 좀만 더 버티려고 했습니다. 그런데 요즘 배민커넥트하면서 계속 찬바람에 노출시켜서 그런지..방전되는 횟수가 점점 늘더니 상태가 안좋아지더라고요..
그래서 그냥 2년 할부로 질렀습니다:)
저는 그냥 티다이렉트샵에서 주문을 했어요! 다른 분들 후기를 보니까 받는데까지 2~3주 걸리셨다고 하셔서 케이스랑 강화유리 필름은 천천히 주문해야지~하고 느긋하게 있었는데, 다음날 딱 오는 문자??
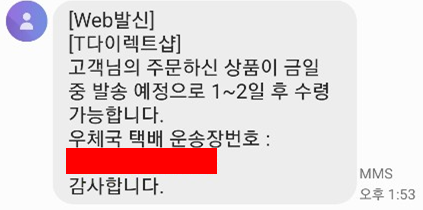
그래서 엥??벌써??하고 부랴부랴 케이스랑 강화유리필름을 주문했습니다ㅋㅋㅋ
결국 핸드폰이 먼저 도착...
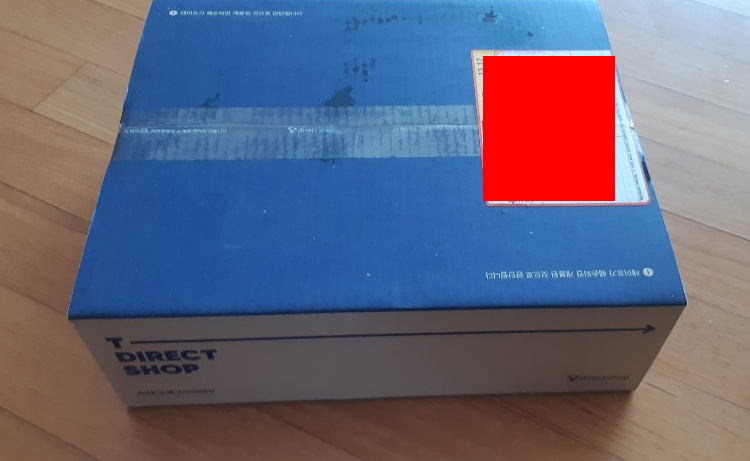
그래도 들뜨는 건 어쩔 수 없죠??
원래 핸드폰을 별로 신경쓰지 않아서 그동안은 철이 지난? 폰을 싸게 구매해서 썼는데, 이번엔 그냥 디자인이 너무 이뻐서 산거라 어릴 때 크리스마스 선물 뜯는 기분이 오랜만에 들었습니다ㅎㅎ
커터칼로 테이프도 살살살 최대한 내용물을 건드리지 않게 잘랐습니다ㅋㅋㅋ
티다이렉트샵에서 구매를 하면 3~5만 원 정도의 여러가지 사은품을 선택할 수 있더라구요.
업체를 통해 아이폰12 첫 사전예약을 할 때처럼 사은품이 좋지는 않았지만 저는 기대도 안하고 있었던 터라 개꿀이다 싶었습니다.
그 중에서 저는 무선 충전 거치대를 사은품으로 골랐는데요. 애플이 환경보호를 명목으로 아이폰12 시리즈부터 충전기를 동봉해주지 않아서 새로 사게끔 만들었죠?? 그래서 언젠가는 사겠지만 당장은 충전문제 먼저 해결할 수 있도록 선택했습니다. 네이버 쇼핑에 검색해보니 5만원 상당의 가격이고 실용적이라서 괜찮았습니다.

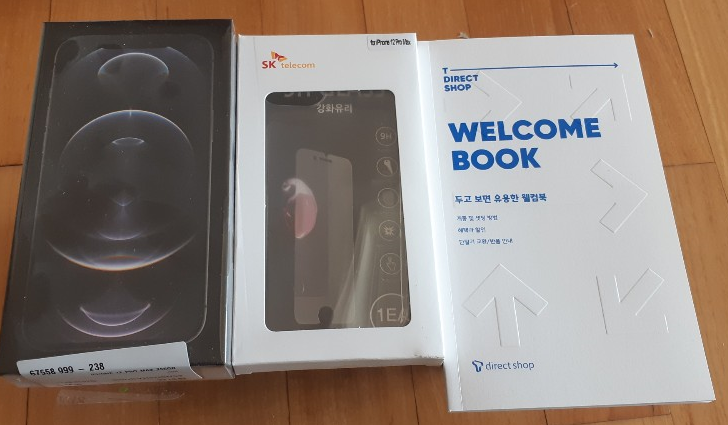

구성품은 이렇습니다ㅎㅎ
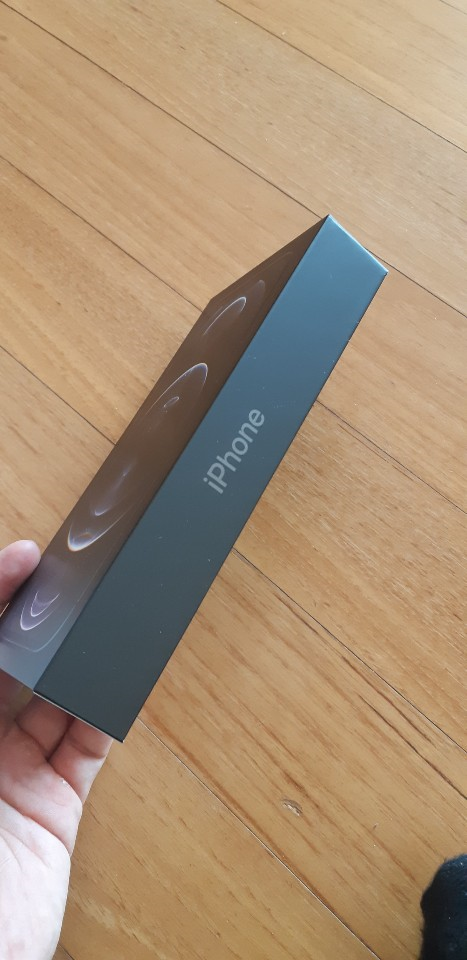
저는 색상이 그라파이트이기 때문에 측면의 저 iPhone 글씨도 그라파이트 색깔로 페인팅되어있네요:)
영롱하죠??ㅎㅎ
오늘 어마어마한 한파가 있었다보니 아이폰에 김이 서려있네요ㄷㄷㄷ
저렇게 액정은 하얀 종이스티커로 덮여져 있었습니다. 너무 이쁘네요ㅎㅎ
Hello~~it's meeee~~
사실 이때 미용실 예약을 해놔서 전원만 켜보고 바로 머리자르러 갔는데요.
전에 쓰던 폰에 유심만 바꿔서 끼면 바로 개통되는데 케이스랑 강화필름이 도착하지 않아서 머리 자르러 가는 길에 혹여나 떨어뜨릴까봐 집에 고이 모셔두고 갔다 왔습니다ㅋㅋㅋ
머리 후다닥 자르고 집에 돌아와서 아이폰 설정을 하려고 보니 아이폰 첫 유저로서 너무 복잡하더라고요..
그래서 일단 개통하기 전에 셋팅할 수 있는 데까지 하고자 알아본 기본 설정에 대해서 말해보겠습니다!
불량 테스트
1. 외관
디자인 보고 산 아이폰인데 배송받자마자 외관에 문제가 있으면 안되잖아요??
- 카메라/테두리 기스 확인: 육안으로 체크하면 잘 안보일 수 있기 때문에 밝은 조명이나 후레쉬를 켜고 체크했습니다.
가끔 카메라 렌즈 안에 먼지가 들어가있는 경우도 있다고 하니 여러 각도에서 꼼꼼히 체크했어요.
- 물리 버튼: 오른쪽 측면 잠금버튼과 볼륨버튼, 무음/진동 버튼이 잘 작동하는지 체크했습니다.
2. 디스플레이
화면이 정확한 색상을 표현하는지도 체크해봐야겠죠?
오줌액정, 벚꽃에디션??같은 불량 문제가 있는지 확인하기 위해 트루톤,다크모드를 끄고, 유튜브에 'display test'를 검색해서 색이 바뀌는 1분가량 짧은 동영상을 통해 색이 바뀔 때 화면 전체가 균일한 색을 표현하는지 체크했습니다.
3. 기능
이제 내부 앱을 잘 실현하나 확인해야겠죠?
앱스토어에서 '폰닥터'를 다운받아서 여러가지 기능이 잘 작동되는지도 체크했습니다.
A/S는 애플 공식 홈페이지, 애플 스토어 구입 모델은 14일 이내에 무조건 교환, 반품이 가능합니다. 그리고 이동통신사, 자급제 모델은 서비스센처 방문을 하셔서 불량 판정을 받으면 A/S가 가능하다고 합니다. 다만, 외관 불량은 최대 48시간 이내에 제품의 불량이 확인되어야 교체가 가능하다고 하니 유의해주세요!
초기 설정
1. 카메라
아이폰은 카메라죠? 원래 제가 핸드폰 쓸 때 무슨 기능이 있는지도 모르고 그냥 쓰다보니 카메라도 대충 찍었었는데요. 카메라에 제일 특화되어있는 아이폰 프로 맥스를 쓰는데 대충 쓰기엔 너무 아까워서 최소한의 기본세팅이라도 해놨습니다.
- 설정-카메라-포멧
높은 호환성: 컴퓨터로 사진 옮기실 분들.
고효율성: HDR이나 4k 60fps로 찍으실 분들.
저는 컴퓨터로 사진을 옮길 일이 많을 것 같아서 높은 호환성으로 체크해뒀습니다.
- 설정-카메라-비디오녹화
용량 부족하신 붙들: 1080p HD-30 혹은 60fps
화질 중시하시는 분들: 4K 30 혹은 60fps
저는 어차피 폰으로 게임도 잘 안하는데 용량은 258G라서 용량이 부족할 일은 별로 없을 것 같기 때문에 밑에 것으로 선택했어요.
- 설정-카메라-비디오녹화-HDR 비디오
HDR 편집시스템이 있으면 켜면 좋으나, 전 없기 때문에 그냥 껐습니다ㅎㅎ
- 설정-카메라-비디오녹화-자동fps
fps를 계속 자동으로 맞추는 과정에서 노이즈가 자주 발생한다고 하더라고요. 그래서 그냥 꺼놨습니다.
- 설정-카메라-슬로모션 녹화
슬로 모션 1분의 대략적인 크기
1080hd 240fps:480MB
1080hd 120fps:170MB
저는 마찬가지로 용량에 별로 신경안써서 1080hd 240fps로 체크했습니다.
- 설정-카메라-설정유지
설정유지를 켜놓아야 설정을 기억하고 유지한다고 합니다.
카메라 모드/창의적 제어/라이브 포토: ON
노출 조절: OFF
- 그 밖
스테레오 사운드 녹음:ON
고속연사촬영 음량높이기 사용:ON
→카메라 화면에서도 촬영버튼을 누르고 왼쪽으로 당기면 고속 연사촬영이 가능한데, 볼륨업 버튼을 꾹 누르고 있어도 가능하게 됩니다.
QR코드 스캔:ON
→요즘 같은 코로나 시대에는 QR스캔 필수죠?
격자:ON
→사진을 찍을 때 평행을 맞추고 구도를 잡는 데에 도움이 된다고 합니다.
전면 카메라 좌우 방향유지: 이건 별로 상관없다고 생각합니다.
프레임 영역 밖 보기:OFF
→프레임 바깥 검은 화면을 불투명하게 만들어주는데, 사진 찍을 때 헷갈릴 가능성이 있다고 해서 껐습니다.
장면감지:ON
→아이폰의 ai가 사진의 종류를 판별해서 설정 값을 조절해준다고 합니다.
렌즈 수정:ON
→이번 아이폰 12도 오이현상 같은 카메라 왜곡 현상이 나타나는데 이것을 줄이는 기능을 한다고 합니다.
스마트HDR:ON
→끈 상태에서 밝은 부분은 어둡게 하고 어두운 부분을 밝히면서 디테일을 살리게 해주는 역할을 한다고 합니다.
2. 트루톤
제어센터-밝기모드 꾹-트루톤
트루톤은 주변에 맞게 색을 바꿔줘서 눈이 편하게 해주는 역할을 합니다. 하지만 전 쨍한 화면이 좋아서 트루톤을 꺼놨습니다.
3. 다크모드
화면을 쳐다볼 일이 많다보니 눈이 편하고 배터리도 절약되서 켜놨습니다.
4. 키보드
설정-일반-키보드
자동수정/자동완성/자동대문자/단축기:OFF
아무래도 내가 전달하고자 하는 말에서 벗어나서 추천하는 단어가 많을 것 같아서 껐습니다.
5. AssistiveTouch
설정-손쉬운사용-터치-AssistiveTouch:ON
아무래도 프로맥스가 크다보니 한손으로 사용할 때 전부 커버가 안되겠더라고요. 물론 화면이 가려지는 단점이 있긴하지만 설정을 해놨습니다.
6. 뒷면탭
설정-손쉬운사용-터치-뒷면 탭:ON
뒷면 탭은 이중 탭과 삼중 탭이 있는데요. 스크린샷을 편하게 하려고 이중 탭에 스크린샷을 넣었고 삼중 탭엔 QR코드를 인식할 수 있는 창이 뜨게 해놨습니다.
QR코드를 뜨게 하는 창은 직접 만들어야 합니다.
단축어아이콘-오른쪽 상단 + 버튼-동작추가-웹 아이콘-URL열기-네이버 QR코드 페이지 주소 복사 붙여넣기 를 하면 위젯에도 표시할 수 있고 삼중 탭 창에서 선택할 수 도 있습니다.
7. 정확한 배터리 수치 표현
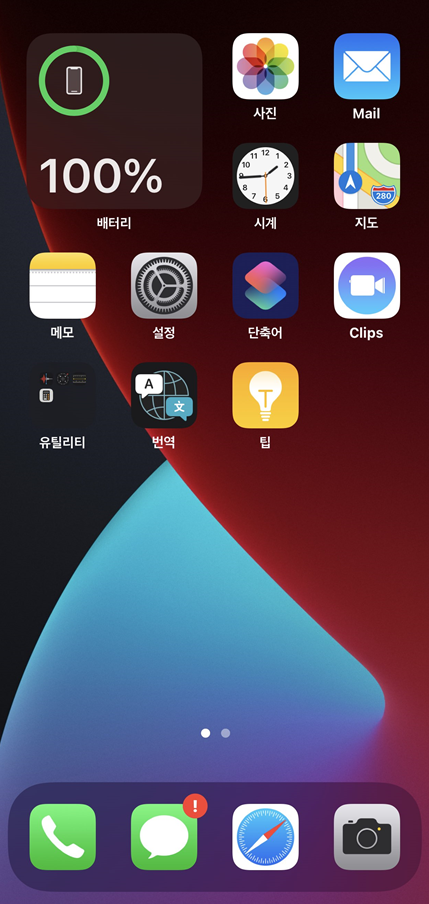
홈 화면 꾹 누르기- 좌측 상단 +버튼- 위젯 검색에 '배터리'검색- 종류 3가지 중 골라서 위젯 추가
그냥 홈 화면에서는 배터리 잔량 수치가 정확하게 확인할 수 없고 제어센터를 눌러봐야 하는데요. 홈 화면에 아예 띄울 수도 있습니다.
이렇게 기계치인 저의 언박싱과 초기 설정이 어느 정도 끝났습니다.
근데 아이폰이 정말 기능이 무궁무진한 것 같아요...왜 사람들이 점점 애플로 주변 기기들을 바꿔나가는지 슬슬 알 것 같습니다..ㅎㅎ 벌써부터 맥북이 탐나요ㅜㅜ
아직 적응이 덜 됐지만 갤럭시에서 아이폰으로 넘어오길 잘한 것 같습니다ㅎㅎ
다음엔 사용후기도 올려봐야겠어요
긴 글 봐주셔서 감사드립니다~
'생활 정보' 카테고리의 다른 글
| 숨어있던 카드 포인트 전부 끄집어내기 (0) | 2021.01.16 |
|---|---|
| 신종 카카오톡 보이스피싱을 엄마가 당했을 때.. (0) | 2021.01.08 |
| 3차 재난지원금-3차 긴급 고용안정지원급 신청 시작 (0) | 2021.01.07 |
| 핸드폰 대리점에서 호갱 되지 않는 법?? (0) | 2021.01.02 |
| 2021년 새로운 취준생 지원제도-국민취업지원제도 (0) | 2020.12.31 |